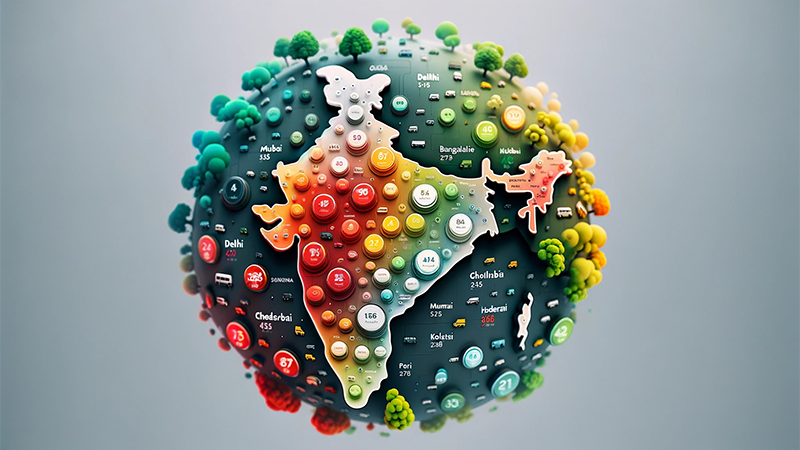Clearing your browser’s cache is like giving it a good clean. Think of the cache as a collection of leftovers from all the websites you visit. It’s meant to help your browser load websites faster temporarily, but over time, it gets filled up and can slow things down instead.
Whether you use a mobile, computer with Windows or a Mac, it’s important to know how to clear cache. This keeps your browser working quickly and smoothly.
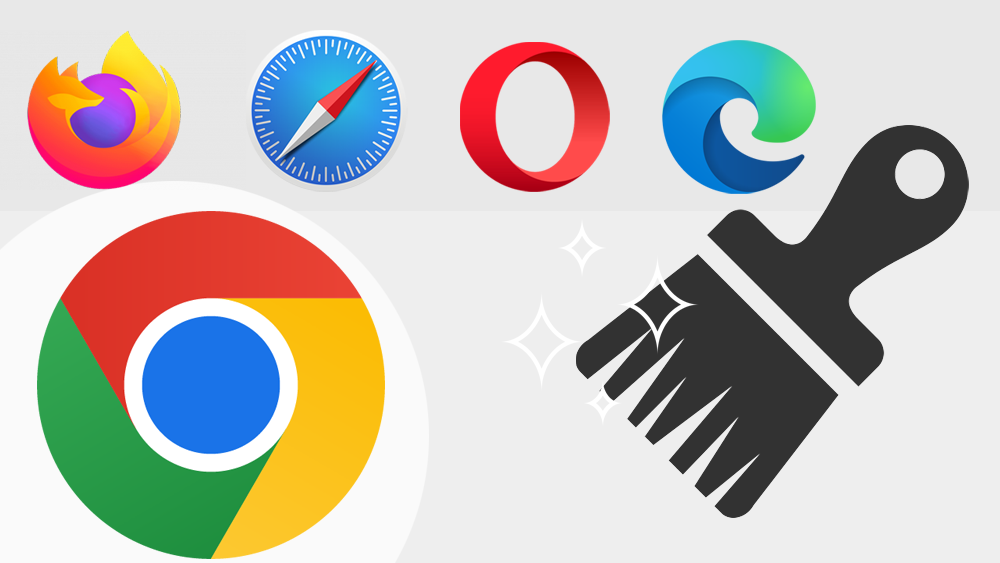
Advantages of clearing browser cache files.
- Improved Performance and Speed
- Troubleshooting and Error Resolution
- Enhanced Security
- Privacy Protection
- Storage Space Management
- Updated Content Viewing
In this guide, we’ll show you simple steps to clean up your browser in popular ones like Microsoft Edge, Google Chrome, Mozilla Firefox, Opera, and Safari for Mac. Let’s get started and make your browser fresh and fast again!
How to Clear Cache on Mobile Browser?
Clearing the cache frequently in a mobile browser makes your browsing faster. It also frees up space and can solve some browsing issues. This article guides you through the steps for different browsers on Android and iOS devices.
Clear Cache on Android Default Browser
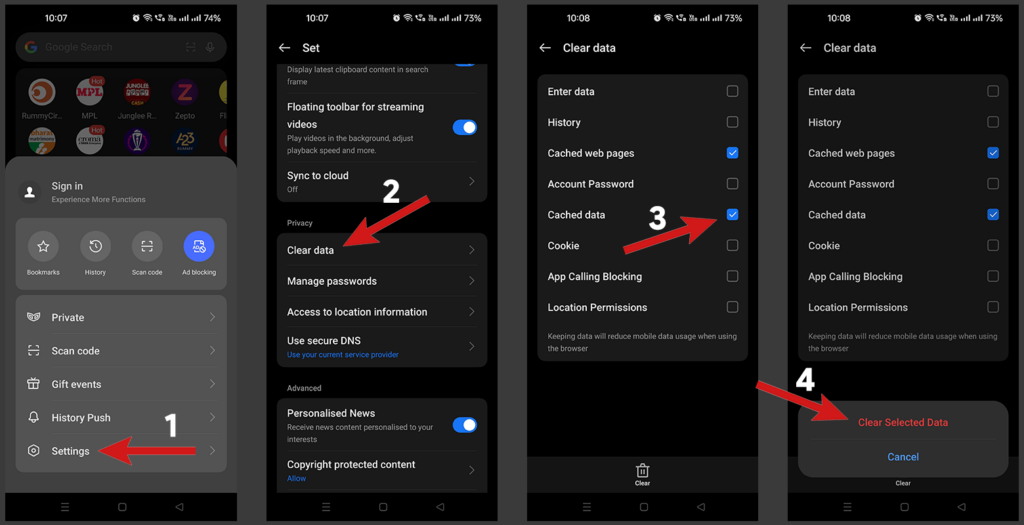
Steps to clear cache in Android:
- Open the Browser from Android app menu.
- Tap the Menu icon (three dots) and select Settings (gear icon).
- Scroll down and select Clear data under Privacy settings.
- Now tick the Cached data box and hit the Delete button.
- Confirm by tapping Clear Selected Data.
This process removes stored data like site cookies and saved files.
Clear Cache on Chrome Browser for Android
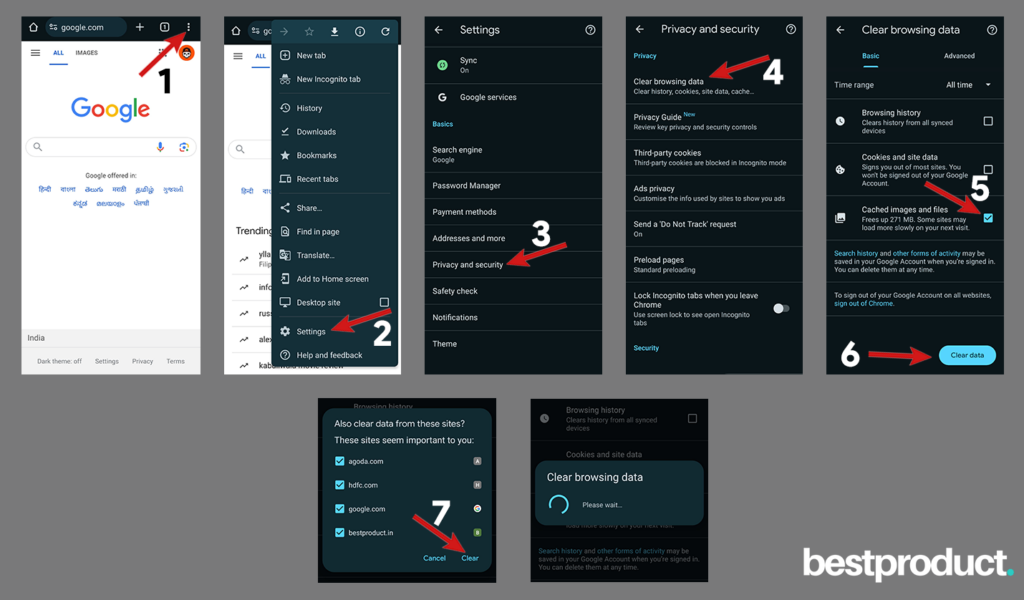
Steps to clear cache in Google Chrome for Android:
- Open Chrome browser from your app menu.
- Tap the Menu icon (three dots).
- Go to Settings and scroll down.
- Tap Privacy and security and select Clear browsing data.
- Check tick boxes of Cached images and files.
- Tap Clear data and select the sites of your choice.
This action will clear cached content and potentially speed up Chrome.
Clear Cache on Firefox for Android
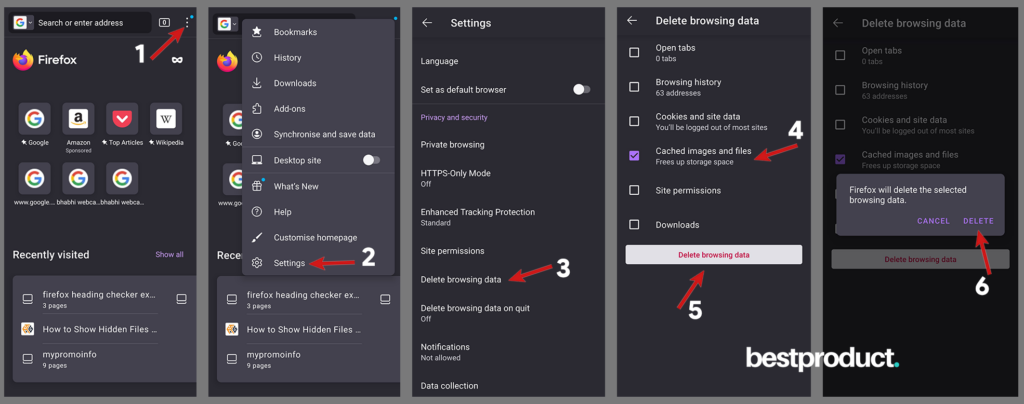
Setps to clear cache in Firefox for Android:
- Launch Firefox from your app menu.
- Tap the Menu icon (three dots).
- Go to Settings and scroll down to Delete browsing data.
- Check the box of Cache images and files and tap Delete browsing data.
- Tap Delete to remove all cache from your Android phone.
By doing this, you’ll delete temporary internet files. You can also delete cookies and browsing history too.
Clear Cache on Safari for iPhone
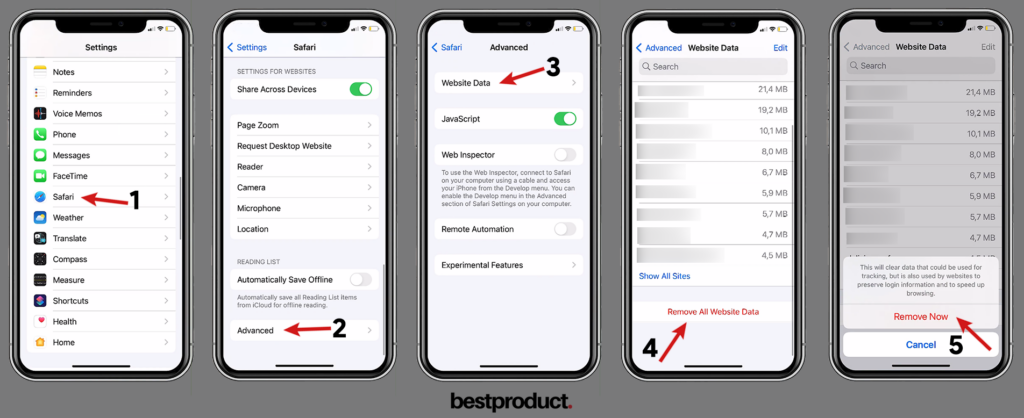
Steps to clear cache in Safari for iPhone:
- Open your iPhone Settings on IOS 12.5.7 or later.
- Scroll down until you find Safari and tap on it.
- Scroll to bottom of the screen and click Advanced.
- Select Website Data and tap Remove All Website Data.
- Tap Remove Now to confirm clear cache from your iPhone.
This process will also clear your browsing history.
Clear Cache on Safari for iPad
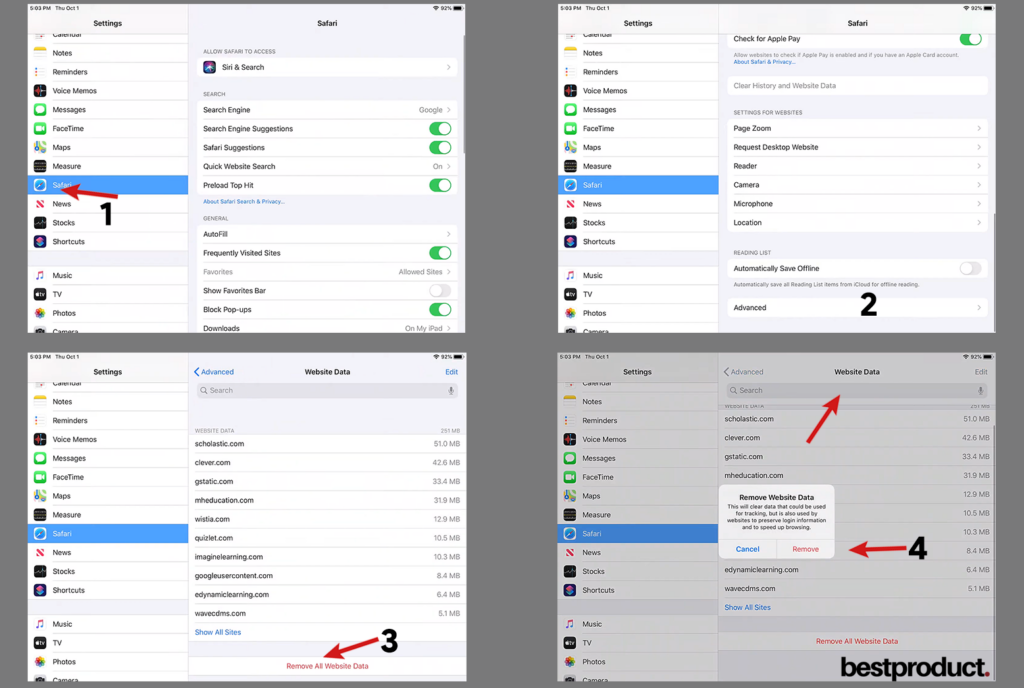
Steps to clear cache in Safari for iPad:
Note these steps are very similar to iPhone.
- Go to Settings from your iPad menu.
- Find and tap Safari from the left side menu.
- Scroll down to Advanced from the right side menu.
- Tap on Website Data from the right side menu.
- You will see all the website history and store cached on iPad.
- Scroll down to the bottom and tap on Remove All Website Data.
- Confirm the action by tapping Remove.
Clearing cache in Safari for iPad improves performance and privacy.
Clearing the cache on your mobile browser is a straightforward process. It helps in enhancing performance and managing storage. This guide provides simple steps for various browsers on Android and iOS devices, ensuring you can easily maintain your mobile browser’s efficiency.
How to Clear Cache on Windows Browser
Clearing the cache in your Windows computer or Mac browser solves multiple browsing issues and DNS problems. This guide provides step-by-step instructions for popular browsers on both platforms including Windows 11, Windows 10 or later and OS X 10.10 or later.
Clear Cache on Google Chrome for Windows
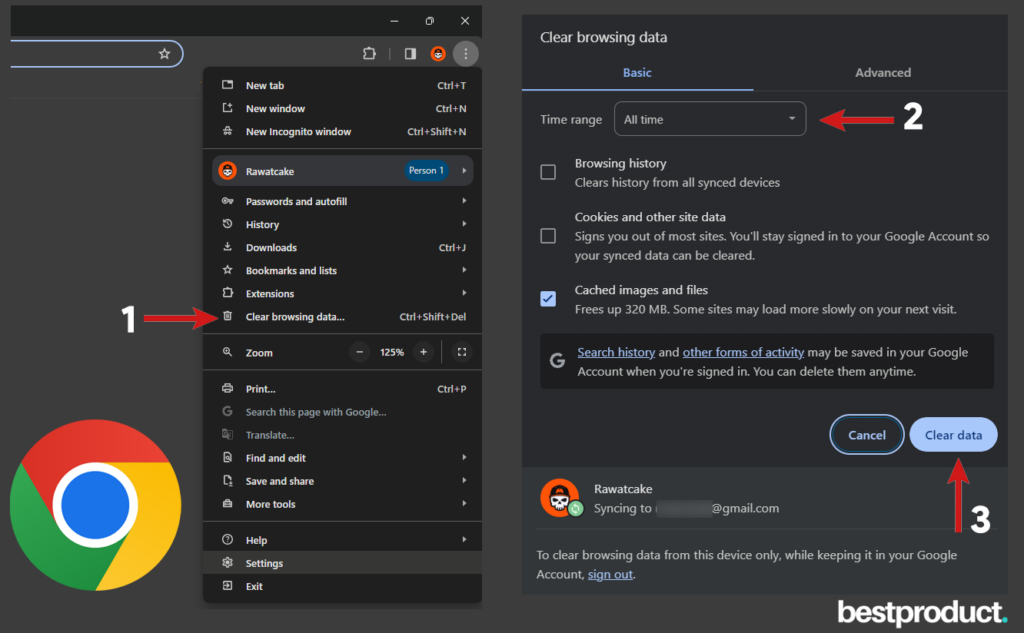
Steps to clear cache in Chrome for Windows computer:
Note: You can directly put chrome://settings/clearBrowserData in the Chrome address bar or Ctrl + Shift + Del and skip directly to the 3rd step.
- Start Google Chrome and click the Menu (three dots) in the upper right.
- Choose Clear browsing data from the options.
- Check Cached images and files.
- Select the Time range of your choice.
- Click Clear data to remove all the cache from your Chrome browser.
This action can speed up Chrome and fix loading problems.
Clear Cache on Mozilla Firefox for Windows
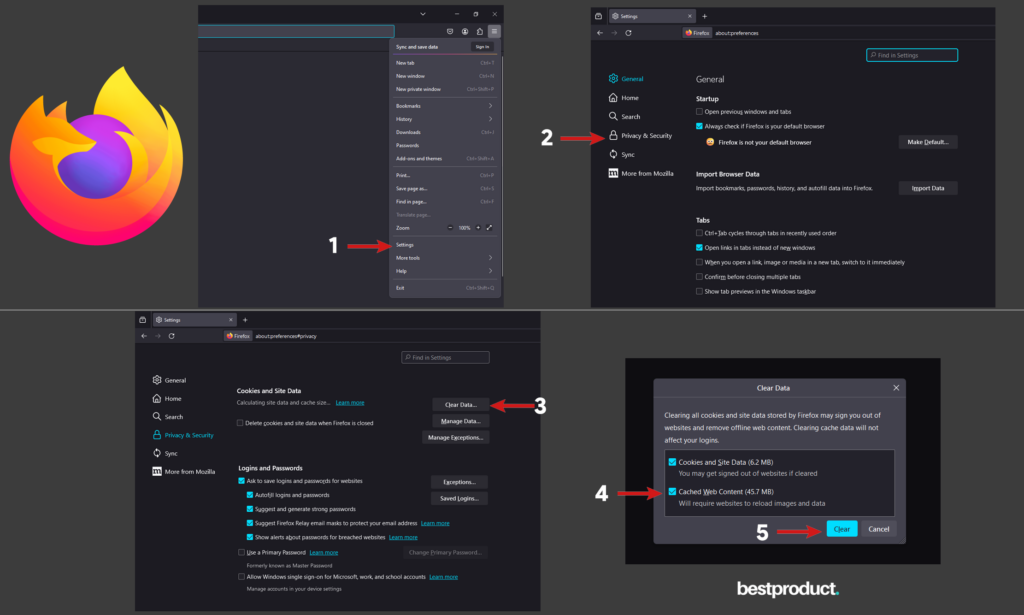
Steps to clear cache in Firefox for Windows computer:
Note: You can directly put about:preferences#privacy in the Firefox address bar and skip directly to the 4th step.
- Open Firefox and click the Menu (three horizontal lines) at the top right.
- Select Settings for the options Menu.
- Navigate to Privacy & Security.
- Scroll down to find Cookies and Site Data and click Clear Data.
- Select Cached Web Content.
- Click Clear and delete all the existing cache on your PC.
Removing Firefox’s temporary internet files can resolve some browsing errors.
Clear Cache on Microsoft Edge for Windows

Clearing Cache in Microsoft Edge:
Note: You can directly put edge://settings/privacy in the Microsoft Edge address bar and skip directly to the 4th step.
- Open Microsoft Edge. and click the Menu (three dots) in the top right.
- Select Settings and go to Privacy, search, and services.
- Under Clear browsing data click Choose what to clear.
- Tick Cached images and files and select Time range as per your prefference.
- Click Clear now to remove all the junk files from your computer.
This helps Edge run more efficiently by removing stored data.
Clear Cache on Opera for Windows
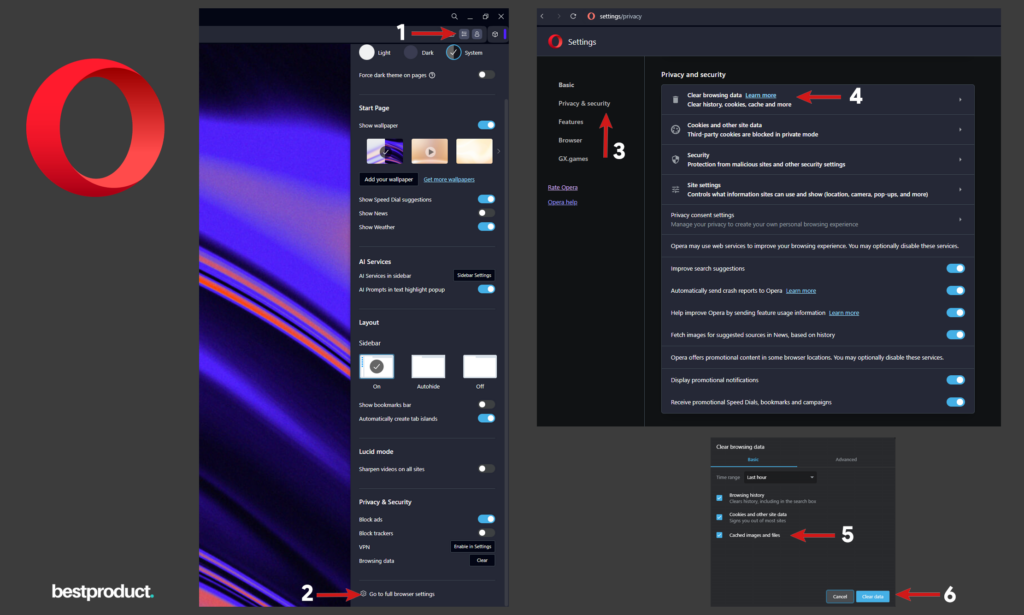
How to Clear Cache in Opera for Windows:
Note: You can directly put opera://settings/privacy in the Microsoft Edge address bar and skip directly to the 5th step.
- Launch Opera and click the Menu (three silder icon) in the top left.
- Now scroll down to the bottom of the menu and choose Go to full browser settings option.
- Click on Privacy & Security tab from the left side menu.
- Click Clear browsing data
- Pick Cached images and files.
- Click Clear data to remove all Opera cached from your Windows PC.
Clearing cache in Opera enhances speed and privacy.
Clear Cache on Safari for Mac (macOS)
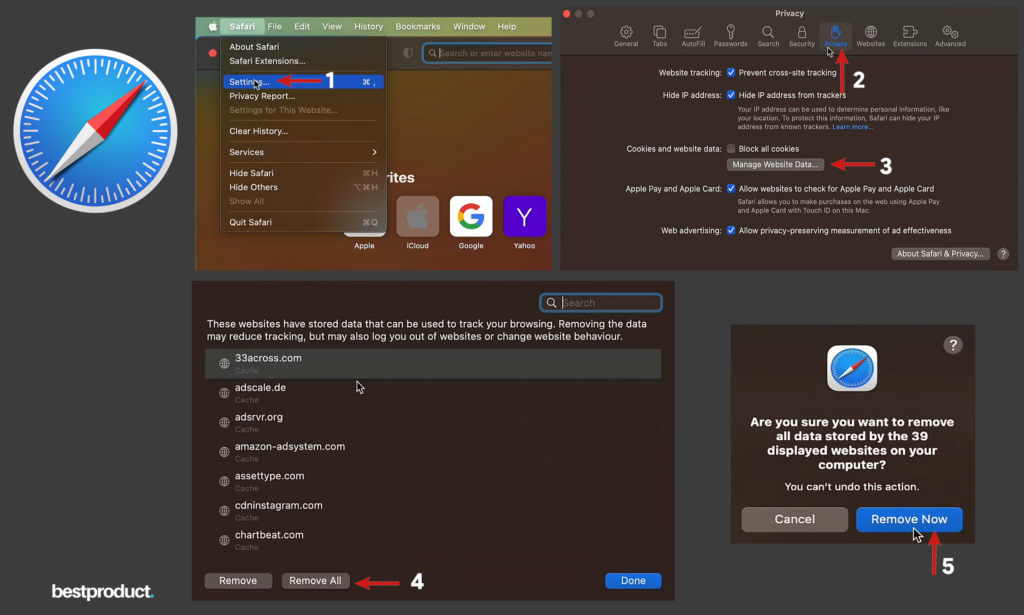
Steps to Clear Cache in Safari for Mac:
- Open Safari and click Safari in the menu bar.
- Select Settings and then go to Privacy tab.
- Click Manage Website Data button and select Remove All to remove all the cache.
- Hit Remove Now button the dialogue box to delete all cached files.
This process clears Safari’s cache, which can improve browsing performance.
Summary: Clearing the cache in your browser is a simple yet effective way to improve your browsing experience. If you still seeing the same content, even after clearing cache, please use hard refresh on your PC browser. To hard refresh, CTRL + ⇧ SHIFT + R or simply holding the Ctrl + F5.